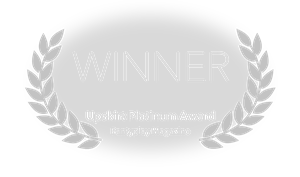
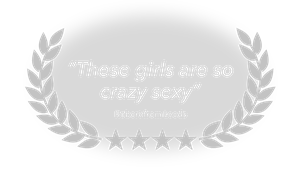
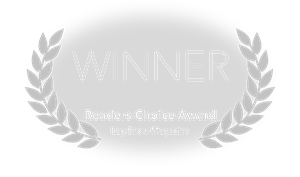
WARNING - This site is for adults only!
This web site contains sexually explicit material:The Best Porn says - A+ for quality - You need to join Stockings VR. The girls are hot, the stockings are hotter and with the phenomenal quality, you'll practically feel like you can touch the silky smoothness as they put their legs and feet in front of you as you virtually fuck them.
Honest Porn Reviews rates us 8.8 - Stockings VR is an extremely impressive site... strap on your headset and enjoy some of porn’s hottest girls looking absolutely amazing in the sexiest hosiery, legwear and stockings
From the tip of the toes to the top of the hose
Customer Service is our Number One Priority


Most Popular Models
Bob: I recently purchased Leanne's upskirt video and I ask that you please do more upskirts. Especially maybe ones where the girl squats down so it looks almost like facesitting. This is the first stockingsvr video I've bought and I love it.
Steve: JUST FANTASTIC! I am a big fan of Mandy. She has the dirtiest mind and she knows how to play with clothes. She is my absolute dream!
Martin: Are you kidding me? Pretty darn close to a fantasy of mine. A Babe like Barbara has a pair of either RHT or Ultra sheer FF's of 100% nylons. A little foot tease at first then a slow strip off
Greg: Great! I can't get enough of Victoria! She is SO BEAUTIFUL!
Sergei: Loved it superb satin panties and liked the between thighs shots
Robert: OH WOOOOOOOOOOW ... Carol is AMAZING! Please keep the scenes coming!!!
Harry: Girl on girl, shoes off, stockings on - perfect!!
Joel: Beautiful redheaded Kattie is my fantasy dream girl!!! In this sexy video, she puts pantyhose atop nylons with a detached garter belt and super hot pink panties!!! Amazing sexy sexy upskirt!! I have at last found my woman!
Derek: Yeah, my favorite B-) These girls are so crazy sexy..and I love pee from so beautiful women